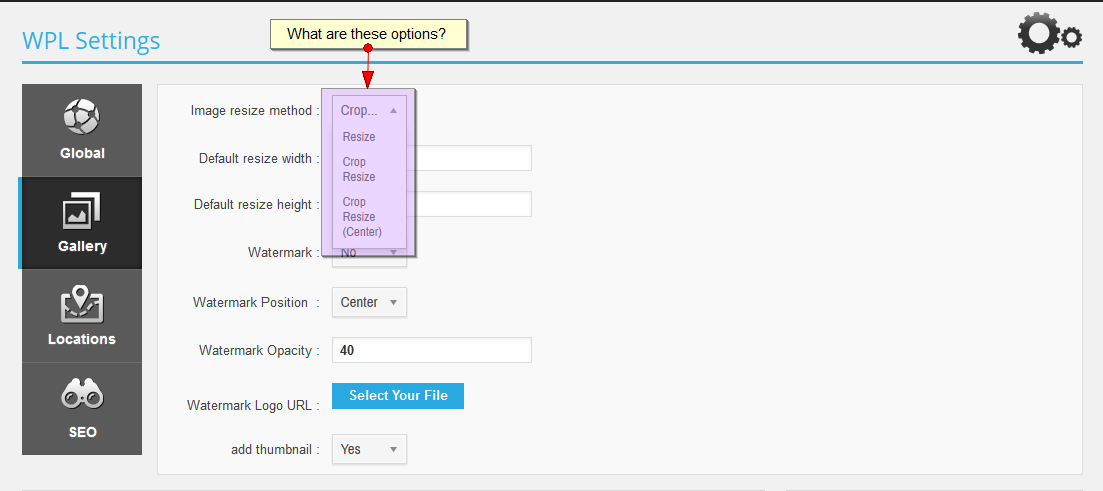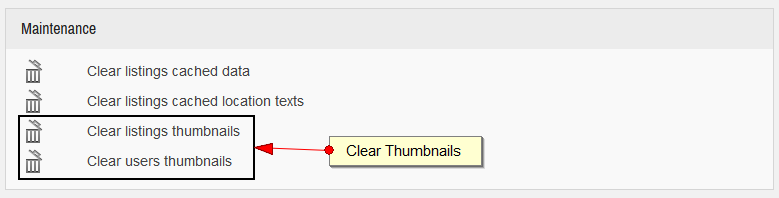What is the difference between image resize methods?Posted by on 13 May 2014 04:55 AM
|
|
|
On the WPL backend -> settings -> Gallery: There are 3 ways to resize images: 1. Resize 2. Crop Resize 3. Crop Resize (Center)
In this example, the original image is 620 x 358:
Assume our desired width and height is 300 x 300. If you choose the first option (resize), your image will be resized according to the desired width and height without losing any part of the picture. However, the original image is wide and the resized one is square. You will lose the original shape. See the image below:
If you choose the second option (crop resize), the dimension scale is different. It doesn't change the shape of image, but it crops a section of the image out from the right. The only original part of the image remaining is the top left. See image below:
If you select the third option (crop resize (center)) it is similar to the second option, except the center of image will be cropped instead of the top left. See the image below:
Note: After changing the image resize method, please remove listings and users thumbnails using the maintenance section below the settings:
| |
|
|
1- WP. Dashboard> WPL> Activity Manager
2- Search and find the listing_gallery activity in position that you want to disable the resize feature.
3- Click on edit icon.
4- Set the resize feature to "No"
As I have been told, If you wish not to resize images, you should navigate to: WPL> Activity Manager and find the listing_gallery activities. Now, you should edit the activity and select "No" under the resize option. Save your changes and repeat for all positions that you would like to apply these changes.
Also note that even if images are resized, when clicked, the original image will show in the gallery viewer. If you need more assistance, please submit a ticket and we will guide you.